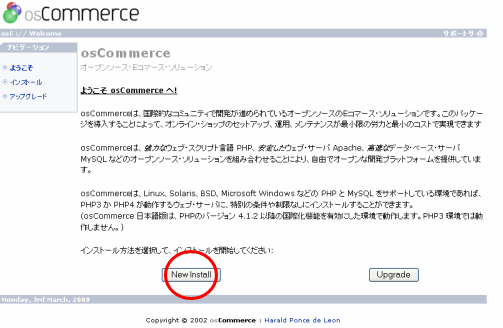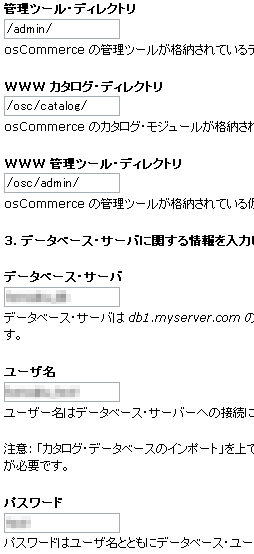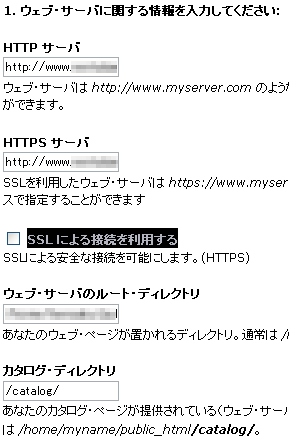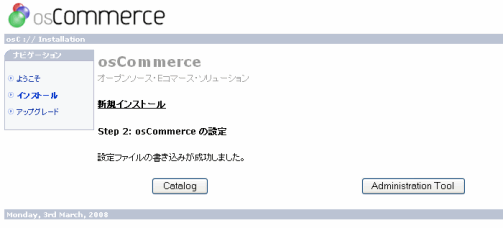FTPソフトにてサーバーにアクセスください。
今回は「/public_html/osc/」というディレクトリ以下にインストールを行います。
[ catalog ]ディレクトリ 及び [ admin ]ディレクトリのみアップロードください。
 |
合計で1000以上のファイルがあるので時間が掛かります。
※アップロードはFTPソフト内の設定より「PASVモード」を選択ください。
アップロードが完了したら次にパーミッション(アクセス権)の変更を行います。
変更を行うのは下記ファイルとなります。
・admin/includes/configure.php
・catalog/includes/configure.php
パーミッションの値は[ 666 ]に設定してください。
※このパーミッションの変更を行わないと正常にインストールが終了しません。