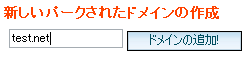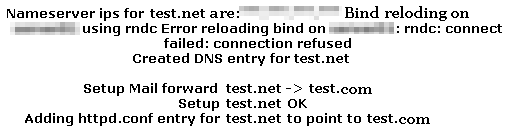※cPanelへのアクセス方法はこちらをご覧ください。
(1※)パークドメインは追加するドメインのネームサーバ情報が浸透していることが前提となります。
cPanelへのログイン後、 下記のアイコンをクリックします。
【注意】 初めてアクセスした場合はこのアイコンは表示されていません。パークドメインを使用するにはサポートセンターよりお問合せください。
 |
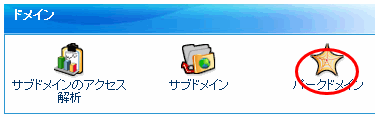 |
例えばお申込みしたドメインがtest.comでtest.netをパークドメインとして追加することを前提とします。
初めてアクセスした場合やパークドメインを作成していない場合は何も表示されません。
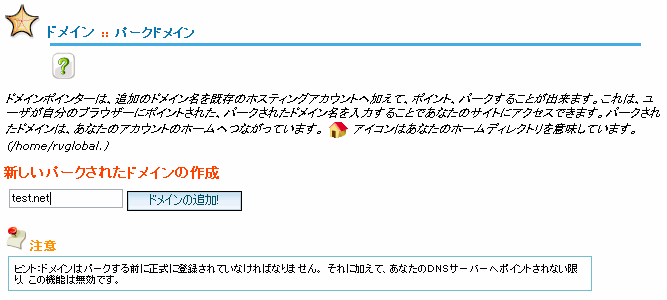 |